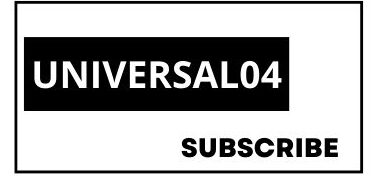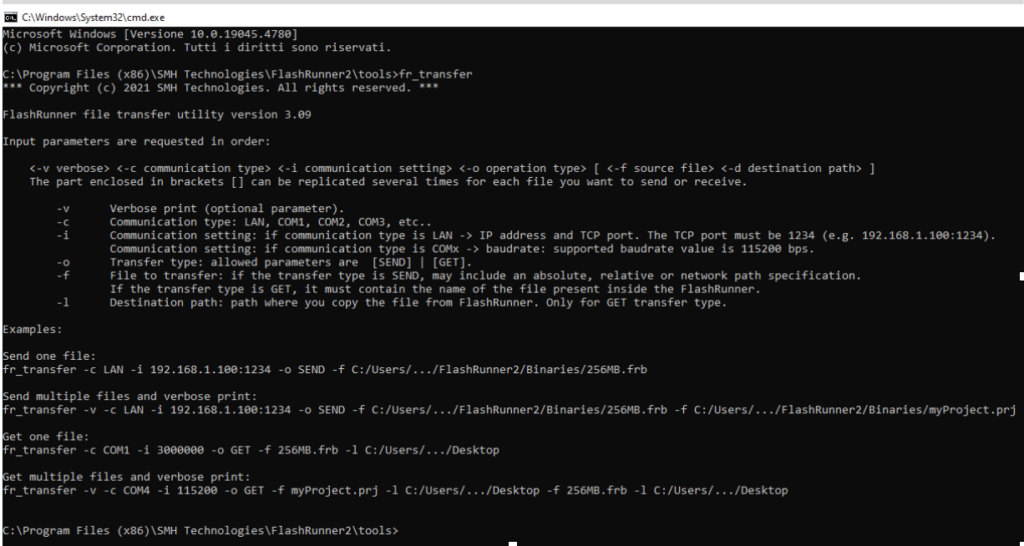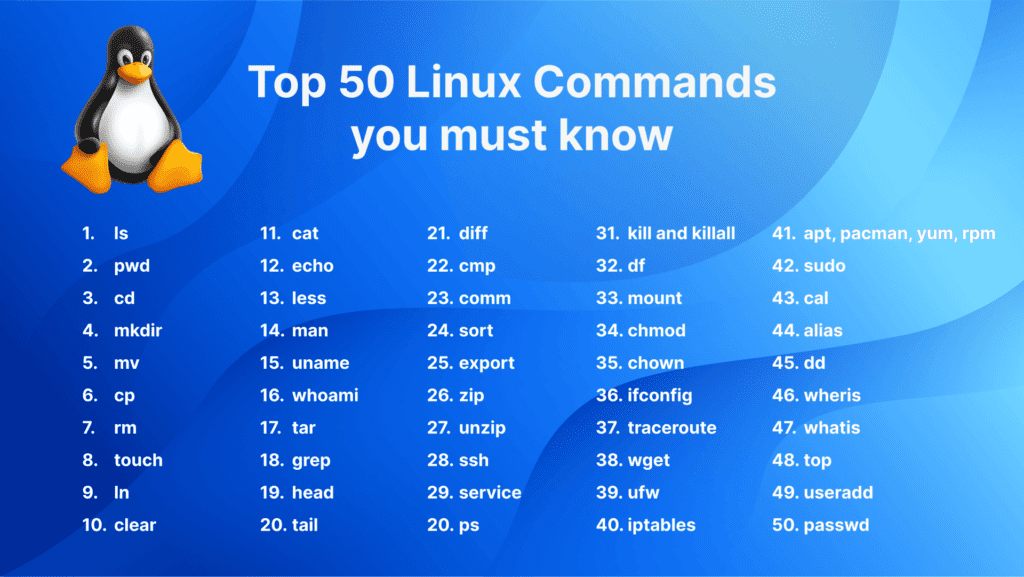How Tech Windows Commands Simplify Computing and Boost Productivity
In the realm of computing, how tech windows command the Windows Command Prompt (CMD) stands as a powerful tool that often goes unnoticed by the average user. While graphical user interfaces (GUIs) make computing accessible to everyone, Windows commands offer a level of precision and efficiency unmatched by GUI-based operations. This article delves into the world of Windows commands, explaining their importance, functionality, and how they empower users to harness the full potential of their machines.
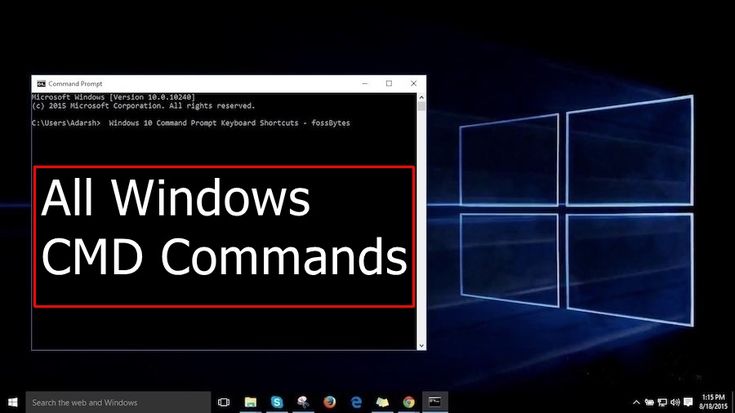
The Basics of Windows Commands
What is the Command Prompt?
The Command Prompt is a command-line interpreter available in most Windows operating systems. It allows users to execute text-based commands to perform specific tasks, ranging from file manipulation to network diagnostics. Unlike the GUI, the Command Prompt provides a direct interface to the operating system, offering advanced users unparalleled control and automation capabilities. how tech windows command
For more help see this video – click here
Accessing the Command Prompt
Accessing the Command Prompt is straightforward:
- Search Method: Press the Windows key, type
cmd, and press Enter. - Run Dialog: Press
Win + R, typecmd, and hit Enter. - File Explorer: Navigate to
C:\Windows\System32and double-click oncmd.exe.
For administrative tasks, run the Command Prompt as an administrator by right-clicking the shortcut and selecting “Run as administrator.” how tech windows command
Structure of Commands
Most Windows commands follow a standard structure:
command [options] [arguments]- Command: The primary instruction.
- Options: Modifiers that alter the command’s behavior.
- Arguments: Specific inputs or targets for the command.
For instance, the command dir /s C:\Users lists all files and directories within the C:\Users directory and its subdirectories.
Which Tech Stack is in Demand – also read
Key Windows Commands and Their Applications
File and Directory Management
dir– Lists files and directories.- Usage:
dir [path] - Example:
dir C:\Usersdisplays contents of the Users folder.
- Usage:
cd(Change Directory) – Navigates between directories.- Usage:
cd [path] - Example:
cd C:\Windowsswitches to the Windows directory.
- Usage:
mkdir(Make Directory) – Creates new directories.- Usage:
mkdir [folder_name] - Example:
mkdir Projectscreates a directory named Projects.
- Usage:
del(Delete) – Deletes files.- Usage:
del [file_name] - Example:
del example.txtremoves the file example.txt.
- Usage:
rmdir(Remove Directory) – Deletes directories.- Usage:
rmdir [folder_name] /s - Example:
rmdir Test /sdeletes the Test directory and its contents.
- Usage:
attrib– Displays or changes file attributes.- Usage:
attrib [+/-attribute] [file_name] - Example:
attrib +r example.txtmakes the file read-only.
- Usage:
chkdsk– Checks and repairs disk errors.- Usage:
chkdsk [drive:] [/f /r] - Example:
chkdsk C: /f /rfixes errors and recovers readable information on the C drive.
- Usage:
powercfg– Manages power settings.- Usage:
powercfg [options] - Example:
powercfg /hibernate offdisables hibernation.
- Usage:
System and Network Diagnostics – how tech windows command 
ipconfig– Displays IP configuration details.- Usage:
ipconfig - Example:
ipconfig /allshows detailed network adapter information.
- Usage:
ping– Tests network connectivity to a host.- Usage:
ping [hostname] - Example:
ping google.comchecks connectivity to Google’s server.
- Usage:
tracert– Traces the route packets take to reach a host.- Usage:
tracert [hostname] - Example:
tracert microsoft.comshows the route to Microsoft’s servers.
- Usage:
netstat– Displays active network connections.- Usage:
netstat - Example:
netstat -alists all active connections and listening ports.
- Usage:
nslookup– Queries DNS servers.- Usage:
nslookup [domain] - Example:
nslookup google.comretrieves DNS information for Google.
- Usage:
systeminfo– Displays detailed system configuration.- Usage:
systeminfo - Example:
systeminfooutputs hardware and software details.
- Usage:
Automation and Scripting- how tech windows command
echo– Displays messages or writes to files.- Usage:
echo [message] - Example:
echo Hello, World!prints “Hello, World!” on the screen.
- Usage:
for– Loops through a set of commands.- Usage:
for [options] [command] - Example:
for %i in (*.txt) do echo %ilists all.txtfiles in a directory.
- Usage:
tasklistandtaskkill– Manages running processes.- Usage:
tasklist,taskkill /PID [process_id] - Example:
taskkill /PID 1234terminates the process with ID 1234.
- Usage:
- Batch Files – Automate tasks by grouping commands in a
.batfile.- Example:
@echo off echo Starting backup... xcopy C:\Documents D:\Backup /E /H echo Backup complete.5.schtasks- Schedules tasks to run automatically.- Usage:
schtasks /create /tn [task_name] /tr [command] /sc [schedule] - Example:
schtasks /create /tn "Backup" /tr "backup.bat" /sc dailyschedules a daily backup task.
- Usage:
- Example:
Advanced Usage and Tools
PowerShell: An Evolution of CMD
While the Command Prompt is robust, how tech windows command PowerShell is a more advanced command-line tool. It incorporates cmdlets (specialized commands), scripting capabilities, and integration with .NET. For instance, PowerShell’s Get-Process command provides detailed process information, surpassing CMD’s tasklist.
PowerShell also supports advanced scripting and remote system management, making it a go-to tool for IT administrators.
Windows Subsystem for Linux (WSL)
For developers and advanced users, WSL allows running Linux distributions directly on Windows. This provides access to Unix-based commands and tools, enhancing productivity and flexibility. Popular distributions like Ubuntu, Debian, and Kali Linux are available for installation via the Microsoft Store.
Command Shortcuts and Tips – how tech windows command
- Auto-Completion: Use the
Tabkey to auto-complete file and folder names. - Command History: Use the up and down arrow keys to navigate through previous commands.
- Redirect Output: Use
>to save command output to a file.- Example:
ipconfig > network.txtsaves IP configuration to network.txt.
- Example:
- Pipes: Combine commands using
|to pass output from one command to another.- Example:
ipconfig | find "IPv4"filters the output to show only IPv4 addresses.
- Example:
Real-World Applications of Windows Commands
System Maintenance – how tech windows command
- Automated Backups: Use
xcopyorrobocopyto create backups of essential files. - Disk Cleanup: Delete temporary files using
delandrmdircommands. -
Defragmentation: Run
defragto optimize disk performance.
Troubleshooting
- Network Issues: Diagnose connectivity problems with
pingandipconfig. - System Performance: Identify resource-hogging processes using
tasklist. -
Hardware Diagnostics: Use
systeminfoandchkdskto check hardware health.
Development – how tech windows command
- Version Control: Integrate Git commands in CMD for code management.
- Build Automation: Compile and test code using scripts.
-
Environment Variables: Manage paths and configurations with
setandecho %VARIABLE%.
Education and Learning
- Training: Teach students command-line basics using interactive sessions.
- Simulations: Use commands to simulate real-world IT scenarios for learning.
Security Considerations
Risks of Misuse
Commands like del and format can cause irreversible data loss if misused. Always double-check commands, especially when running scripts with administrative privileges. how tech windows command
Best Practices
- Verify Commands: Test commands in a non-critical environment.
- Restrict Access: Limit administrative privileges to trusted users.
- Use Logging: Redirect output to logs for auditing and debugging.
-
Secure Scripts: Use secure coding practices when writing batch files or PowerShell scripts.
The Future of Command-Line Interfaces
As computing evolves, command-line interfaces remain relevant. how tech windows command With the integration of AI and machine learning, tools like Windows Terminal and PowerShell are incorporating predictive text and intelligent automation, making command-line operations more user-friendly.
Emerging trends such as natural language processing (NLP) may allow users to execute commands using plain English. Cloud-based command-line interfaces are also gaining traction, enabling remote system management with greater ease.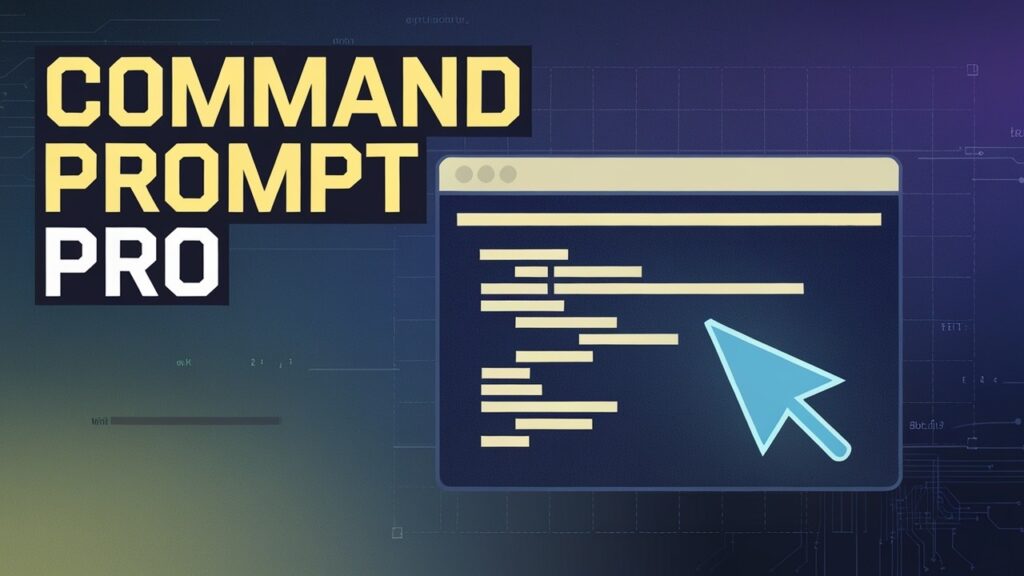
Conclusion
Windows commands are more than just a legacy feature; they are a gateway to efficient, how tech windows command powerful computing. Whether you’re a casual user seeking to organize files or a developer automating complex tasks, mastering Windows commands can significantly enhance your productivity. By understanding and utilizing these tools, you unlock the true potential of your system, making computing not just simpler but smarter.